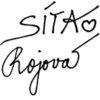Návody a otázky
Klikněte na otázku, která vás zajímá...
Jak se přihlásit do uživatelské sekce webu? | Zapomněl jsem heslo nebo uživatelské jméno k uživatelské sekci? | Jak si objednat produkt z eshopu? | Jak se připojím na objednaný seminář? | Jak se připojím na pravidelné online lekce? | Jak si zobrazím vaše materiály? | Lze s vámi spolupracovat i jinak? | Jak spustit lekce či seminář na Zoomu?
Jak se přihlásit do uživatelské sekce webu?
- Najděte velké zlaté tlačítko „Přihlásit se“ na hlavní stránce www.SitaRojova.cz, popřípadě v pravém horním rohu stránky odkaz „Můj účet“ – „Přihlásit se“.
Pokud nevidíte na hlavní stránce tlačítko „Přihlásit se“, ale na stejném místě jen tlačítko „Uživatelská sekce“, jste již úspěšně přihlášeni. Stačí kliknout a jste v uživatelské sekci. - V příhlašovací sekci zadejte váš email či vámi zvolené uživatelské jméno a heslo. Heslo bylo buďto vytvořeno při objednávce, popřípadě automaticky vygenerováno po úspěšném dokončení objednávky. Doporučujeme si uživatelské jméno a heslo uložit například do databáze prohlížeče (automaticky nabízí například Google Chrome), popřípadě zapsat. Uživatelská sekce je základní a nejjednodušší cestou ke všemu, co nabízíme.
- Po úspěšném přihlášení již vidíte Uživatelskou sekci a vám aktuálně přístupné produkty. V kontrastní barvě vidíte produkty, ke kterým máte přístup. Vybledlé ikony indikují možnost si daný produkt dokoupit. Při kliknutí na dostupné produkty (kontrastní ikona nebo tačítko „Zobrazit …“) se vám objeví požadované materiály, lekce či semináře. Pokud kliknete na produkt, který nemáte objednaný (vybledlá ikona nebo tlačítko „Zakoupit …“), budete vám zobrazena možnost, jak si tento produkt zakoupit. V uživatelské sekci si také můžete upravit váš účet, adresu, heslo, zobrazit faktury atd…

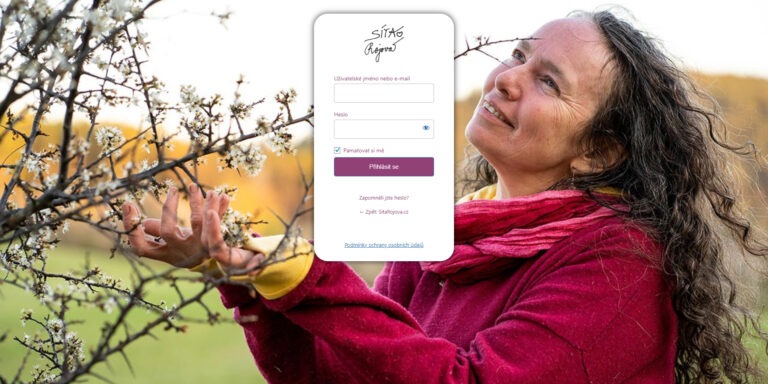
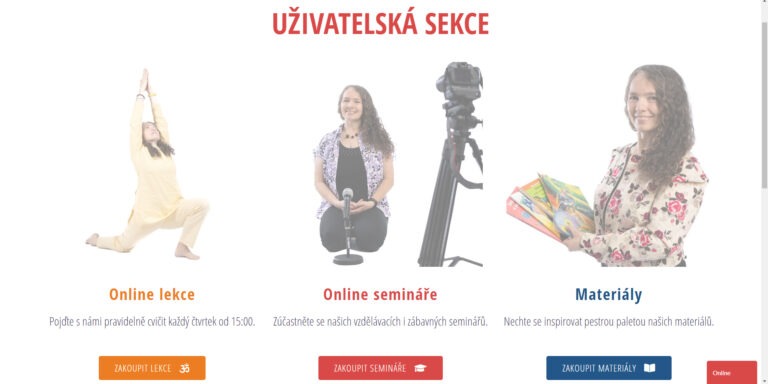

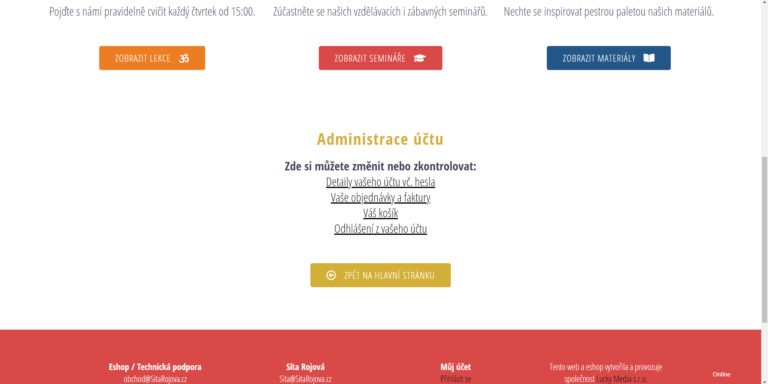
Zapomněl jsem heslo nebo uživatelské jméno k uživatelské sekci?
- Žádný problém, to se samozřejmě stává. Klikněte do pravého horního rohu hlavní stránky www.SitaRojova.cz a zvolte možnost „Můj účet“ – „Zapomenuté heslo“.
- Na této stránce vyplňte váš email či uživatelské jméno uvedené ve vaší objednávce. Klikněte na „Obnovit heslo“.
- Zkontrolujte si váš email. Pokud nevidíte zprávu z našeho eshopu okamžitě, prosím zkontrolujte složku SPAM či nevyžádaná pošta. Pokud ani zde nevidíte email s instrukcemi k obnovení hesla, vyčkejte zhruba 10 min a zkontrolujte email a všechny jeho složky znovu.
- V emailové zprávě od nás dostanete odkaz označený „Klikněte ZDE pro vytvoření nového hesla“. Jak značí název – po kliknutí si můžete vytvořit nové heslo. Heslo si prosím napište či uložte do databáze prohlížeče. Uživatelská sekce webu je velmi podstatná pro přístup k nabízeným produktům.
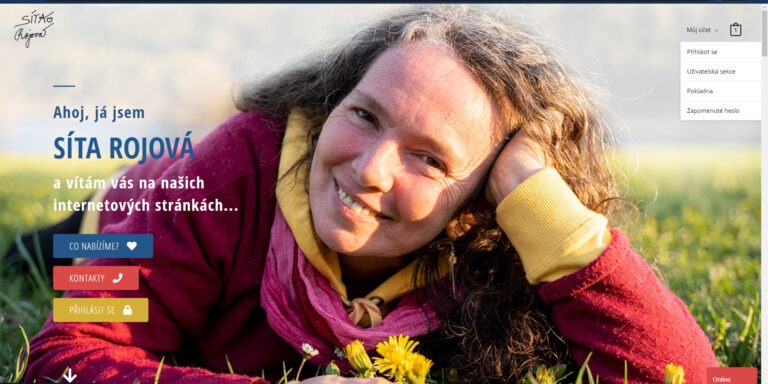
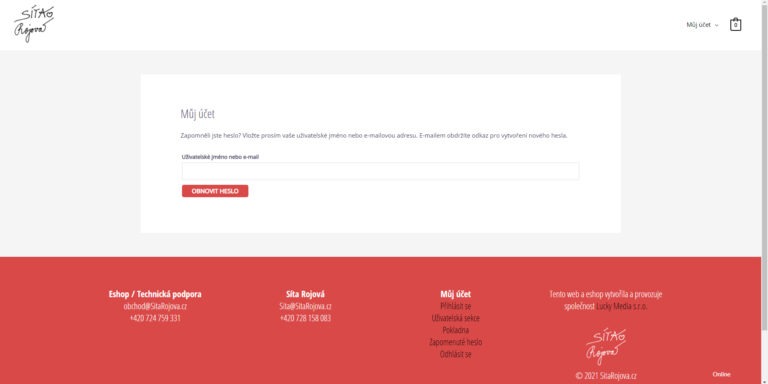
Jak si objednat produkt z eshopu?
- Vše se vždy snažíme udělat co nejjednodušší, ale současně uživatelsky nejlepší a nejbezpečnější. Jakýkoli produkt je nuné nejprve přidat do košíku. Z hlavní stránky www.SitaRojova.cz je možné ihned zobrazit produkty „Online lekce“, „Materiály“ i všechny dostupné semináře.
- Pro zobrazení všech produktů využijte odkazu „Eshop“ v pravém horním rohu stránky. Zde uvidíte všechny dostupné produkty. Po kliknutí na konkrétní produkt se otevře produktová stránka. Zde vidíme varianty produktu, ceny i podrobný popis.
- Po výběru požadované varianty produktu zvolte „Přidat do košíku“. Ihned budete přesměrováni do „Košíku“. Zde vidíte objednávaný produkt, množství i celkovou cenu. V případě, že chcete objednat více produktů, klikněte na možnost „Pokračovat v nákupu“. Budete vráceni na produktovou stránku. Zde můžete buďto znovu objednat jinou variantu stejného produktu, popřípadě klikem na kategorii „Online“ nad názvem produktu zobrazit i ostatní produkty. Do košíku se můžete kdykoli vrátit klikem na ikonu nákupní tašky v pravém horním rohu stránky.
- Po přidání všech požadovaných produktů do košíku pokračujte ze stránky košík kliknutím „Přejít k pokladně“. Nebojte se tohoto kroku, pokladna znamená místo pro vyplnění vašich údajů a shrnutí objednávky, nikoli okamžitou platbu. Jedinou možností platby je u nás převod na účet, web tedy nic neúčtuje a ani nemůže.
- V pokladně vyplňte vaše fakturační údaje, popřípadě fakturační údaje firmy nebo spolku, pokud objednáváte na tento subjekt. V kolonce „Název firmy“ nezapomeňte doplnit IČ a DIČ, pokud potřebujete. Pokud objednáváte poprvé, vytvořte si vaše uživatelské jméno a heslo k účtu. Heslo k vašemu účtu si zapamatujte, uložte do prohlížeče nebo zapište. Váš účet zpřístupňuje veškeré objednané produkty, přihlášení do něj je tedy velmi podstatné. Pokud jste již někdy z našeho eshopu objednávali, nemusíte vše znovu vyplňovat, stačí se přihlásit do vašeho účtu možností „Vracející se zákazník? Klikněte zde pro přihlášení.“
- Zkontrolujte si vaši objednávku a zadané údaje, zaškrtněte „Přečetl/a jsem si obchodní podmínky a souhlasím s nimi“ a klikněte na „Objednat“. Následně se vám zobrazí potvrzení objednávky a obdržíte potvrzovací email do vaší emailové schránky (pozor, zkontrolujte i složku Spam / Nevyžádaná pošta). Pokud nevidíte potvrzení objednávky, její číslo a instrukce k platbě, ani potvrzovací email – něco se nejspíše pokazilo buďto na naší nebo na vaší straně, prosím zopakujte bod 5 znovu.
- V případě, že byla objednávka úspěšně přijata, můžete si zkusit vaše první přihlášení do Uživatelské sekce (Přihlásit se v pravém horním rohu stránky nebo zlaté tlačítko Přihlásit se). Jakmile obdržíme platbu za vaši objednávku, aktivujeme zvolené produkty právě v této Uživatelské sekci. Takto se následně dostanete ke všem online lekcím, seminářům i materiálům. Ze zkušenosti víme, že tímto způsobem se k vám vždy bezpečně dostanou zakoupené produkty – ostatní cesty nejsou nikdy tak jisté jako tato.
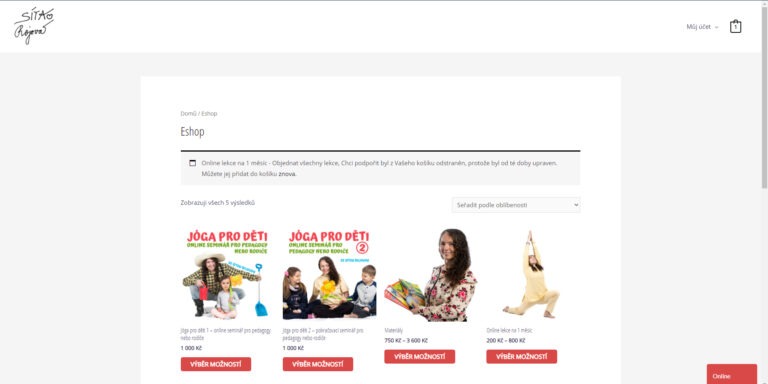
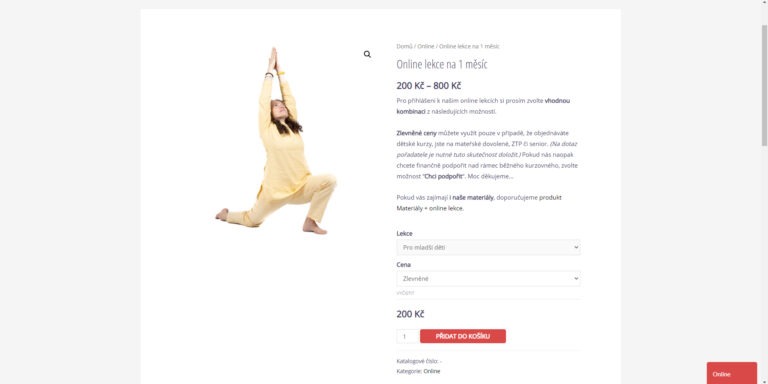
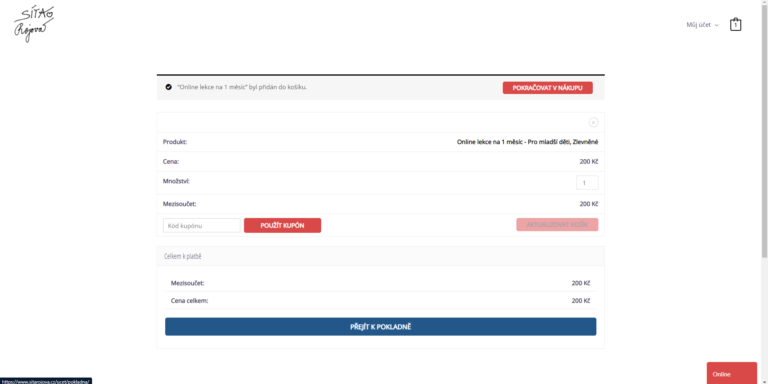
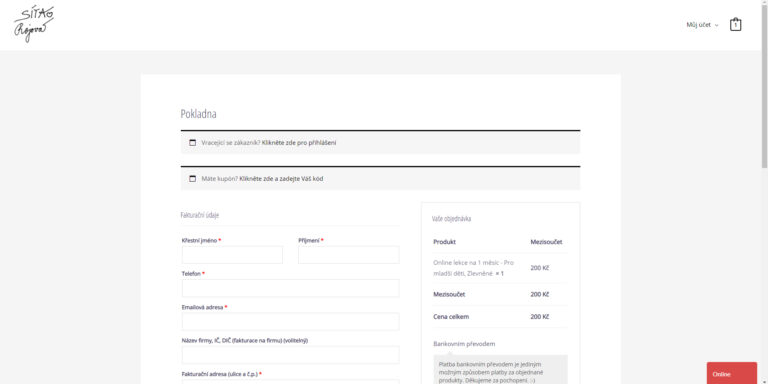
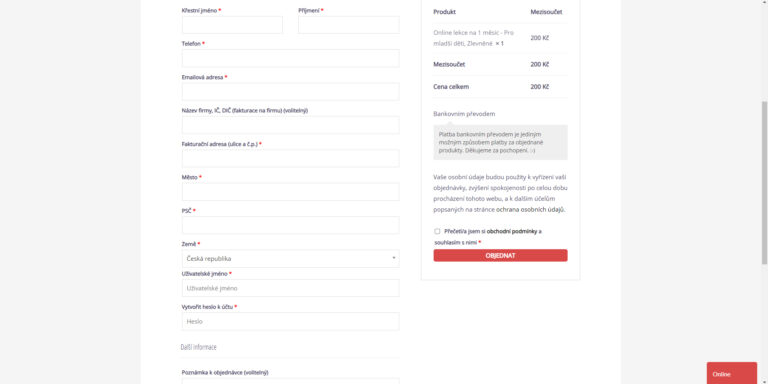
Jak se připojím na objednaný seminář?
- Pokud byla vaše objednávka semináře úspěšně dokončena (přijali jsme platbu a aktivovati produkt v Uživatelské sekci), vidíte ikonku nad názvem „Online semináře“ v kontrastní barvě a tlačítko „Zobrazit semináře“, na ikonu nebo tlačítko klikněte.
- Nyní již vidíte všechny dostupné semináře. V případě, že jste na seminář přihlášeni, vidíte vámi objednaný termín spolu s tlačítky pro spuštění semináře v daném čase. Současně vidíte také ikonu, která po konci semináře slouží ke spuštění záznamu semináře. Záznam je vždy dostupný po dobu 7 dní od konce semináře.
- V případě, že se chcete zúčastnit i dalšího semináře, klikněte na odkaz „Na tento seminář nejste zatím přihlášeni. Objednejte si jej zde.“ Budete přesměrováni na produktovou stránku daného semináře. Po úspěšném dokončení nové objednávky znovu uvidíte termín, na který jste přihlášeni spolu s odkazy pro jeho spuštění.
- Seminář je možné vždy spustit zhruba 30 minut před oficiálním začátkem, tzn. např. od 15:30 při oficiálním začátku v 16:00. Tato doba slouží pro vyzkoušení připojení a technické dotazy.
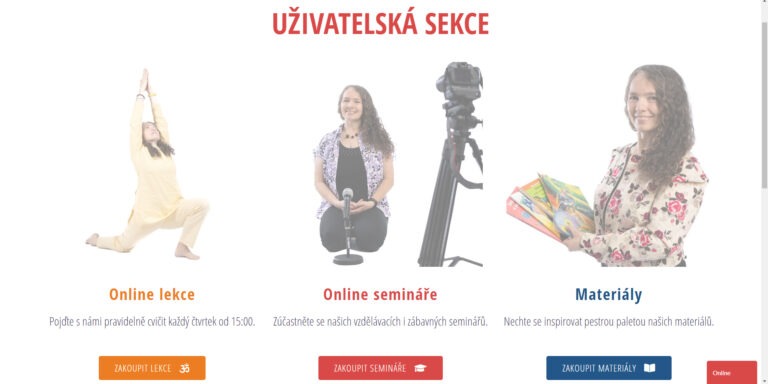


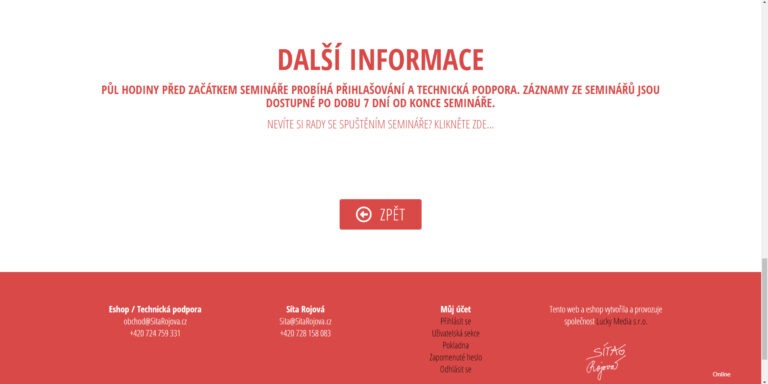
Jak se připojím na pravidelné online lekce?
- Pokud byla vaše objednávka lekcí úspěšně dokončena (přijali jsme platbu a aktivovati produkt v Uživatelské sekci), vidíte ikonku nad názvem „Online lekce“ v kontrastní barvě a tlačítko „Zobrazit lekce“, na ikonu nebo tlačítko klikněte.
- Nyní již vidíte všechny dostupné lekce. V případě, že jste na lekce přihlášeni, vidíte tlačítka pro spuštění lekce v daném čase. Současně vidíte také ikonu, která po konci lekce slouží ke spuštění záznamu. K dispozici jsou v dolní části stránky vždy záznamy 3 posledních lekcí.
- V případě, že vidíte text „Na tuto lekci nejste přihlášení.“ a chcete se účastnit i této lekce, přiobjednejte si ji v našem eshopu. Po úspěšném dokončení nové objednávky uvidíte odkazy ke spuštění i pro tuto lekci.
- Lekci je možné vždy spustit zhruba 5-10 minut před oficiálním začátkem. Tato doba slouží pro vyzkoušení připojení a technické dotazy.
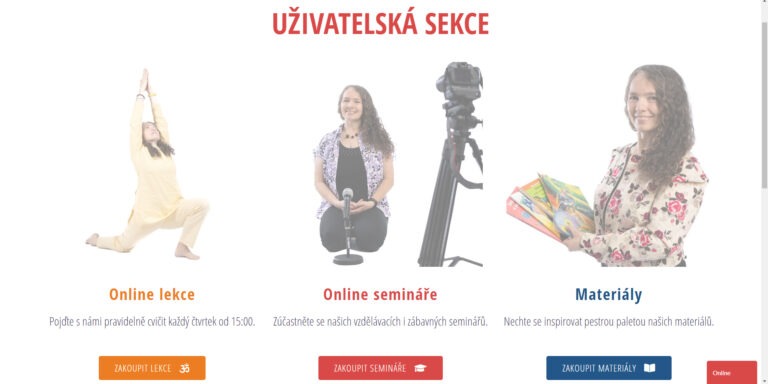


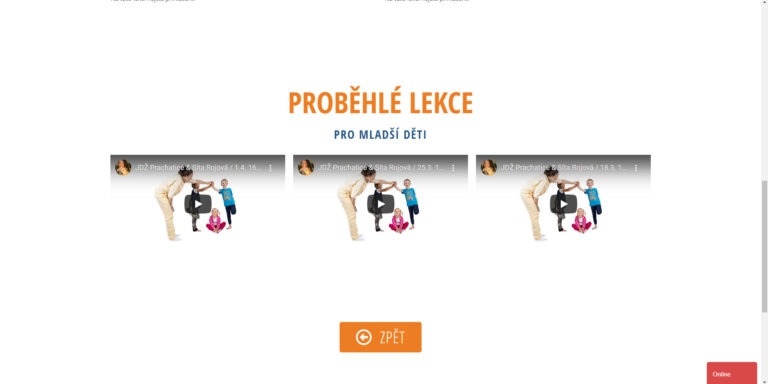
Jak si zobrazím vaše materiály?
- Pokud byla vaše objednávka materiálů úspěšně dokončena (přijali jsme platbu a aktivovati produkt v Uživatelské sekci), vidíte ikonku nad názvem „Materiály“ v kontrastní barvě a tlačítko „Zobrazit materiály“, na ikonu nebo tlačítko klikněte.
- Nyní již vidíte všechny dostupné materiály. Po kliknutí na konkrétní materiál se zobrazí buďto videolekce, audiokniha, klasická kniha, fotky, hry atd… dle typu materiálu, který si otevřete. Součástí přístupu jsou všechny materiály, jste zváni k podrobnému prozkoumáni všech materiálů… Některé materiály jsou ke stažení a po konci přístupu vám zůstanou, jiné se vážou na dobu předplatného.
- Pokud si přejete naše fyzické materiály (knihy či CD), objednejte si na našem eshopu online lekce či přístup k materiálům ve výši 1000 Kč a více. Preferovaný dáreček specifikujte do poznámky k objednávce. Tato nabídka se nevztahuje na objednávky seminářů, zde účastníci dostanou jiné dárky automaticky po skončení semináře.
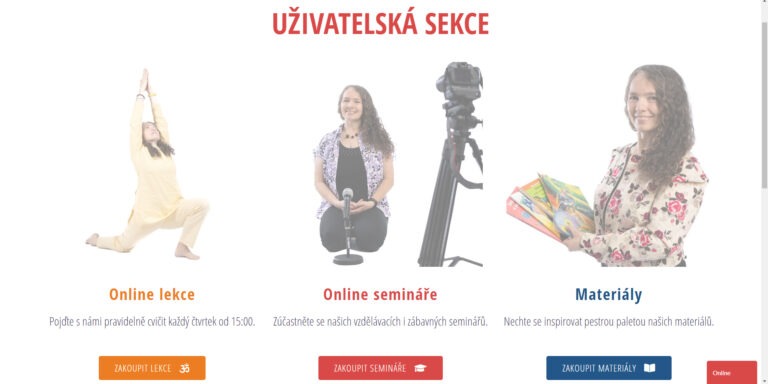

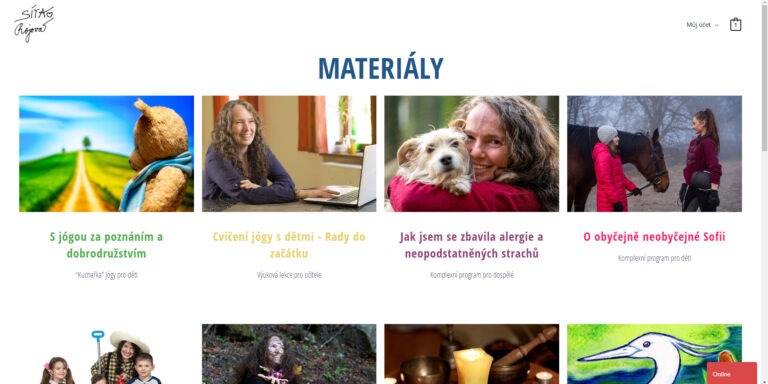

Jak spustit lekce či seminář na Zoomu?
- V naprosté většině případů stačí pouze v uživatelské sekci (u seminářů či lekcí) kliknout na tlačítko „Spustit přes Zoom“. Poté vyskočí nová stránka s názvem „Launch meeting“. Vidíte text „Your download should start in a few seconds“. Na této stránce vyčkejte cca 20 vteřin. Buďto automaticky nebo po kliknutí na stažený soubor (např. Google Chrome dole na liště) se objeví buďto „Installing Zoom“ popřípadě již samotná zoomová místnost. Po nainstalování 100% programu se ukáže tabulka „Enter your name“. Zde prosím uveďte vaše celé jméno pro účely prezence a potvrďte kliknutím na modré tlačítko „Join meeting“. Dalším bodem je souhlas s připojením videa – uvidíte pro kontrolu vaší webkameru. Zde prosím pokud můžete opět klikněte na modré tlačítko, tentokrát „Join with video“. Nyní jste již úspěšně připojeni, musíte však ještě vyčkat na naše potvrzení pro vstup do hlavní místnosti. Ihned po našem potvrzení uvidíte hlavní místnost a tabulku pro připojení zvuku. Zde prosím klikněte na „Join with computer audio“. V samotném meetingu je možné vypínat a zapínat vlastní mikrofon tlačítkem „Mute / Unmute“.
- Nemohu se na seminář / lekci dostat tímto způsobem: U velmi malého počtu účastníků tento postup nefunguje. Pokud je to váš případ, nejprve je nutné stáhnout aplikaci Zoom ZDE. Po nainstalování aplikace klikněte na tlačítko „Spustit přes Zoom“ v uživatelské sekci našeho webu. Poté budete automaticky přesměrováni do aplikace Zoom.
- Po připojení k meetingu mi nefunguje zvuk: Toto je snad nejběžnější problém účastníků.
V případě, že vidíte tlačítko „Mute / Unmute“ v hlavní mistnosti, klikněte na malou šipku vpravo od tohoto tlačítka. Zde vidíte nadpis „Select a speaker“ vyberte „Reproduktory / Speaker“ nebo možnost „Same as system“ připadně vyzkoušejte i další nabízené možnosti. Některá z nich určitě bude fungovat. Stejně můžete postupovat i u sekce „Select a microphone“ pokud my neslyšíme vás.
V případě, že vidíte tlačítko „Join audio“, nejprve na něj zkuste kliknout. Pokud je vše v pořádku, objeví se po cca 5 vteřinách tlačítko „Mute / Unmute“, poté buďto již uslyšíte, nebo pokračujte podle předchozího odstavce. Pokud tlačítko nereaguje, je nutné kliknout na malou šipku na pravé straně tohoto tlačítka a vybrat možnost „Audio settings“. V této tabulce v nejdolnější části zaškrtněte „Automatically join audio by computer when joining a meeting“. Zavřete tabulku s nastavením. Poté opusťe meeting volbou „Leave meeting“ (poslední tlačítko na dolní liště). Znovu klikněte na odkaz „Spustit přes Zoom“ v uživatelské sekci a pokračujte dle běžného postupu. Nyní by se po připojení již mělo zobrazit tlačítko „Mute / Unmute“ namísto „Join audio“. - V případě, že nefunguje něco jiného nebo si nevíte rady s připojením, stáhněte si program pro vzdálenou podporu ZDE, otevřete jej a zavolejte nám na tel. 728 158 083.
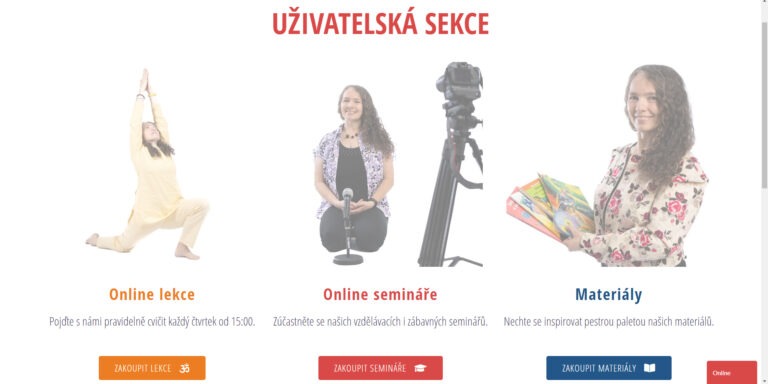


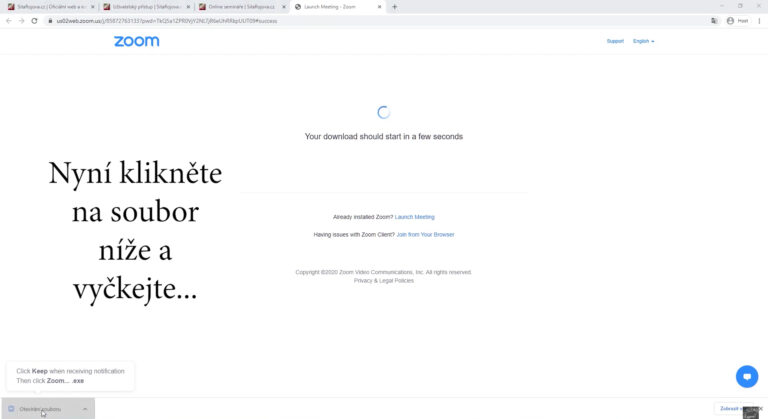
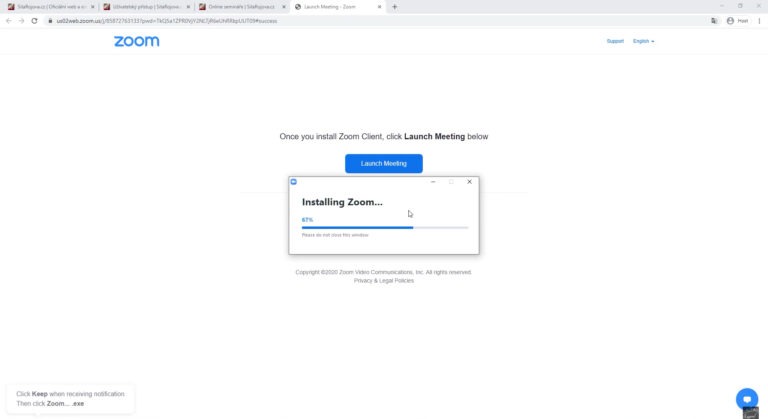
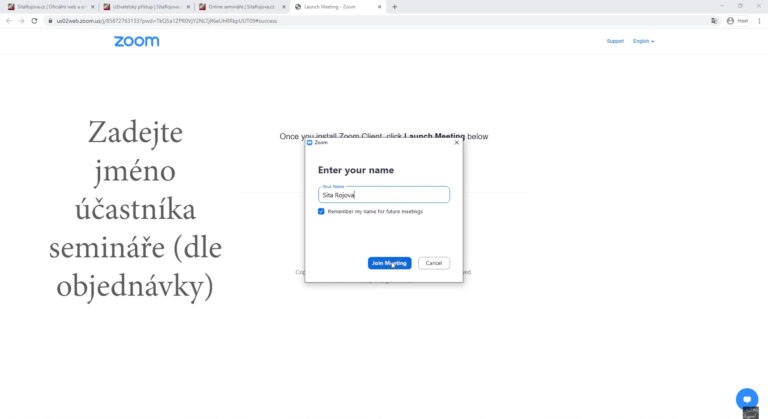
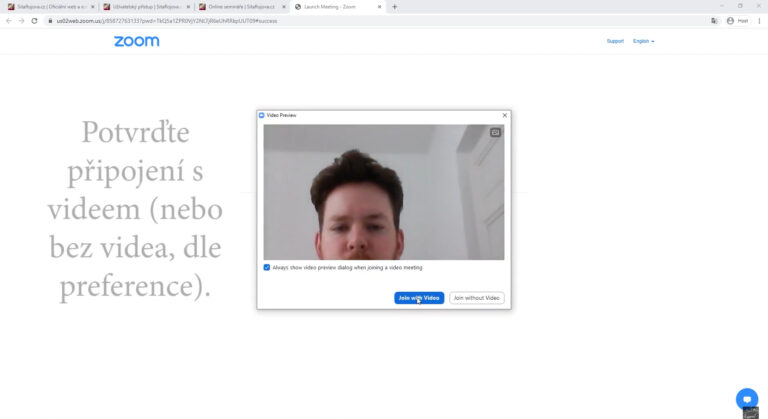
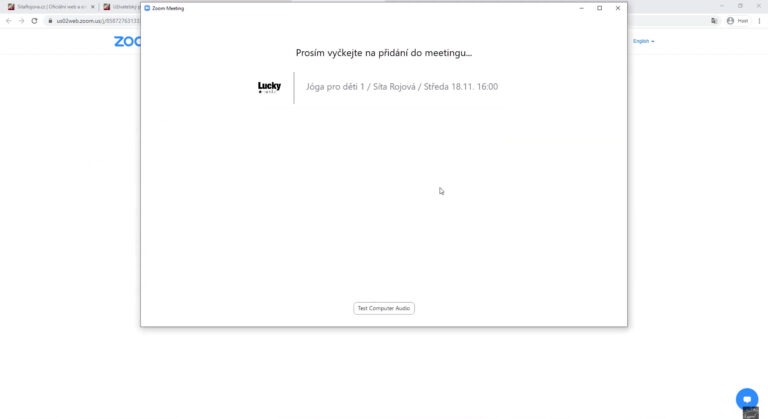
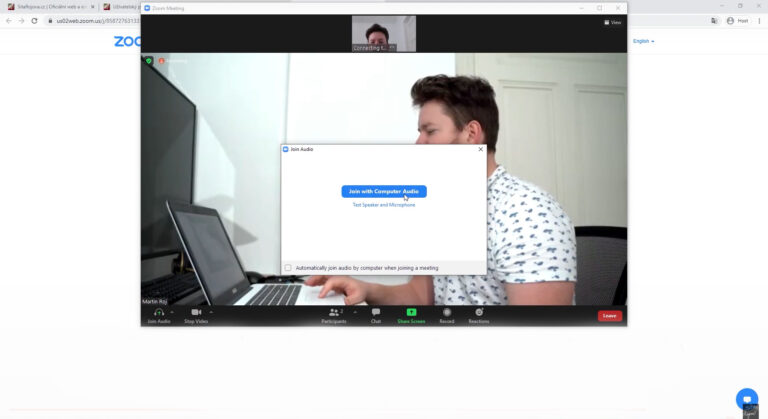
Lze s vámi spolupracovat i jinak?
- Určitě, v případě, že si přejete individuální lekce, konzultace, speciální semináře pro více účastníků atd…
- Zavolejte nebo napište, specifikujte prosím co nejvíce vaše preference, určitě s vámi moc rádi vstoupíme do kontaktu…


Nenašli jste odpověď na vaši otázku?
Kontaktujte nás prosím na tel. +420 724 759 331 nebo +420 728 158 083, popřípadě na emailu obchod@sitarojova.cz nebo sita@sitarojova.cz. Děkujeme…